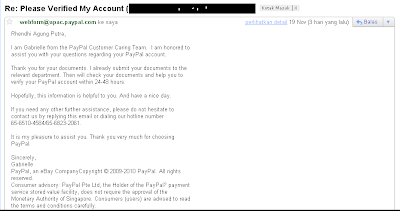Bagi yang tidak punya CC seperti saya tidak usah khawatir, karena itu bukan suatu kendala untuk mempunyai account paypal yang verified. Hal itu sudah saya buktikan sendiri. Alhamdulillaah hanya dengan bermodal KTP dan buku tabungan account paypal saya verified.
Langsung saja, berikut adalah cara yang saya lakukan:
1. Siapkan KTP atau ID Card lainnya (yg saya gunakan adalah KTP),
2. Siapkan buku tabungan yang anda miliki,
3. Scanlah KTP (ID Card lain) dan buku tabungan yang anda miliki sehingga menjadi image JPG. Jumlah ukuran kedua images tersebut tidak boleh lebih dari 500 kb. Jika ternyata lebih compress dulu, salah satu caranya adalah:
klik kanan pada salah satu images nya kemudian pilih open with dan pilih Microsoft Office Picture Manager. Setelah itu klik Picture kemudian klik Compress pictures. Pada bagian sebelah kanan pilih Documents, kemudian klik OK. Setelah itu klik Save atau Save as. Jika muncul kotak dialog, klik create. Lakukanlah hal yang sama pada image yg satunya lagi.4. Jika sudah kemudian buka email yang sama dengan account paypal. Kemudian buat email dengan ketentuan seperti pada gambar dibawah ini:
5. Jangan lupa untuk melampirkan kedua images tadi (KTP dan buku tabungan)
6. Jika sudah kemudian kirim email nya, kemudian akan ada email balasan yang memberitahukan bahwa permintaan akan diproses maksimal 48 jam.
7. Kemungkinan paypal akan mengirim email berupa feedback yang meminta kita untuk mengisi kuisioner.
8. Jika beruntung, Selamat paypal anda telah diverifikasi.
Semoga berhasil dan bermanfaat...